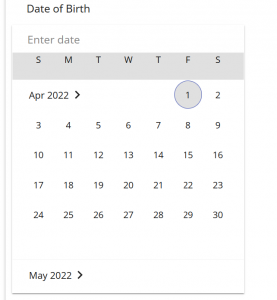How to access and use our Client Portal
Our client portal is a web-based service that allows us to securely exchange information with you and to allow you to sign our business documents electronically. When we start working with you we will setup a private portal for you and you will receive an email invitation asking you to create a password to access the service.
Accessing the Portal
The portal service is provide by “MyDocSafe” and your invitation email will be received from their email server. When we notify you that an invitation has been sent, please check your email – including the junk mail folder – and follow the link to set up your password.
Once your account is set up you may access the portal at any time by clicking on the MyDocSafe logo here:
Navigating the Portal
When you login to portal you will arrive at your home screen, which looks like this:
The main documents area may not have any content when you first access the portal – we will add folders and documents here as our work together progresses. Use the links at the top of the screen (“Home”, “Forms” etc) to navigate around your portal and to access specific areas and functions:
- You may click on “HOME” or “DOCUMENTS” at any time to return to the main home screen.
- The “PUBLIC DOCUMENTS” contains non-personalised documents that provide general information.
- The “FORMS” button gives access to forms which will are used to gather information from you. Each form will guide with a series of questions and will respond to the answers that you give to efficiently collect data.
- The “SIGNED DOCUMENTS” button will allow you to access the documents that you have signed and allow you to download them to your own device.
The “Documents” area will be used to deliver personal documents to you, such as copies of the instructions you have given us, reports and draft documents. We will notify you when a new document has been delivered.
Downloading delivered documents
Clicking on a document name will display a preview of the document. You may download the document by clicking the download link at top-right which looks like this:
Using Forms to send us information
Click on the “FORMS” button to access the available forms.
We will tell you which forms we would like you to complete and when. We will normally ask each individual to complete “FORM D – Client Discovery – Personal Details” ahead of our first meeting. This forms collects basic information about you and which of our services you are interested in using. If we are drafting a Will for you or discussing your estate planning we will also ask you to complete “FORM E – Client Discovery – Estate Details” which collects information on an individual or couple’s estate(s).
To start using a form, click on its name and then click “+ CREATE RECORD” to access the form.
Text notes in the form will guide you through the completion process. If you don’t have time to complete the form in one go, or if you need to look for information, you may click on “SAVE AND CLOSE” which will save the data that you have already entered and allow you to return to the form later to complete it. Draft forms will be listed under “Records” under the individual form. To re-access the form, click on the name on the left of the entry (which will be the value input into the first field on the form:
Once you have entered all of the required information you may click on “SUBMIT AND COMPLETE” which will save the data and notify us that the form is ready.
You may need to enter data in a variety of ways. The form will prompt you to type information such as name and address etc. You may click a circle or square to indicate a positive answer to a question. An asterisk * means that you must provide an answer to this question – the form cannot be submitted until all such questions are complete:
Where the form requires a number or amount you may type it in the field and/or use the up and down arrows to increment the number higher or lower:
Click on a down pointing arrow to access a special dialog to collect data – for example a calendar:
 –>
–> 
If you need help
We hope that you will find the portal and forms simple to navigate and use. If you have any difficulties, don’t worry, please get in touch and we’ll help you as much as we can. If you are really struggling to submit information we will gather it at our meeting instead.